Are you experiencing Web Connector Error QBWC1085 in QuickBooks and seeking a solution for the same? This post will address all of your questions and provide you with effective error troubleshooting techniques. The QuickBooks Web connector is an impeccable feature rolled out by Intuit. The 'qbXML' and 'qbposXML' can be transferred between a Web-based application and QuickBooks Point of Sale thanks to the QuickBooks Web Connector. One of the technical issues with QuickBooks log files is the QBWC1085 error message associated with the QuickBooks Web Connector.
It typically occurs if you try to access your company file. When the "QWCLOG.TXT" file used by Web Connector becomes corrupt, this error shows up quite often. In this article, we'll talk about the likely causes and workable actions to fix the QuickBooks Web Connector Error QBWC1085 problem. Thus, keep reading!
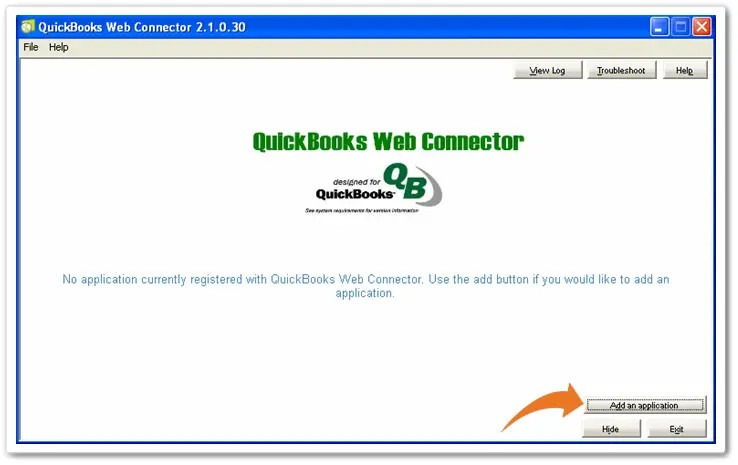
Factors that instigate QuickBooks Error QBWC1085
This Error may be caused by any of the factors listed below.
- A third-party web-based application is attempting to provide data to the QuickBooks web connector.
- QuickBooks unable to write to the online connector's log file.
- If the web connection program is broken, the QuickBooks Error QBWC1085 pops up.
- The log file cannot be run by the Web Connector.
Walkways to troubleshoot the QuickBooks Error QBWC1085
The solutions listed below can be used to fix the QuickBooks Error QBWC1085. Make sure you follow each step exactly, without skipping a beat.
Method 1: Update QuickBooks Desktop
The first and the most effective method to resolve the Web connector QBWC1085 in QuickBooks is to update your QuickBooks software. The walkthrough for the same goes as follows:
- The initial steps requires holding down the "Ctrl + Shift" keys and double-clicking the QuickBooks desktop icon. Thereafter, release the keys after the popup that states "No Company Open" appears on the screen.
- Now, hit on "Update QuickBooks" under the "Help" menu.
- Subsequently, tap on the "Get Updates" button after choosing the updates you want to download.
- Choose "Update" and wait for the operation to be completed.
Method 2: Create Company file Backup
By using the methods listed below, you can build a backup of your company file:
- Launch the QuickBooks Desktop.
- Opt for "File," then choose the "Back-Up Company" option.
- Afterward, hit on "Create Local Backup."
- Right now, adhere to the on-screen directions to make a backup.
Method 3: Rename the 'QWCLOG.TXT' File
The steps following should be followed to rename the "QWCLOG.TXT" file:
- You are initially required to head to the File Explorer window. The File Explorer can be accessed by hitting on "Win + E" keys.
- Once it opens, hit on the "View" tab.
- Then, pick the "Hidden items."
- Navigate to the folder named "C:/Program/Data/Intuit/QBWebConnectorLog."
- You are now required to opt for "QWCLog" and then choose "Rename."
- Then, change the name to "QWCLog.OLD."
- If you agree to the change, choose "Yes."
- Now restart your computer.
Method 4: Remove Web Connector from the Startup Menu
Follow the instructions below to uninstall the Web Connector:
- Open the folder named "C:/Program/Data/MicrosoftWindows/Start Menu/Programs/StartUp."
- From the right-click menu, choose "QB Web connection."
- Thereafter, hit on "Delete."
- Now, restart your PC.
- Launch QuickBooks Desktop after restarting your PC.
- Verify that QuickBooks Error QBWC1085 has been resolved.
We are optimistic that after using the troubleshooting techniques described in this article, QuickBooks Web Connector Error QBWC1085 should be effectively fixed. Contact our QuickBooks error support team via our helpline i.e., 1-800-761-1787 if you experience any problems to receive the best assistance possible.




